How to Set Up SBCGlobal Email in Outlook.
SBCGlobal email addresses were offered by Southwestern Bell Corporation, otherwise known as SBC Communications. Today, SBC Communications has merged with AT&T, but the SBCGlobal email accounts remain in use. However, some users find that it is difficult to set these email addresses up within the Microsoft Outlook application.
In this post, we offer a step-by-step guide for setting up SBCGlobal email within Outlook, using either POP3 or IMAP. Additionally, we also cover solutions to some of the most common problems users encounter.
Steps for Setting Up SBCGlobal Email on Outlook.
To begin the setup process, open Microsoft Outlook on your computer or mobile phone. If you are using the PC application, you should go to ‘File’, then ‘Add Account’. On the other hand, if you are using the mobile app, you should go to ‘Settings’ and then ‘Add Email Account’. Then choose ‘Manual Setup or Additional Server Types’.
Click ‘Next’ and then select the option labelled ‘POP or IMAP’, then click ‘Next’ again and you will be taken to a page where you will need to input the actual settings for using SBCGlobal on Outlook.
Enter your name and full email address in the fields provided. Then, from the drop down menu next to ‘Account Type’, you will need to choose between ‘POP3’ and ‘IMAP’. For most users, ‘IMAP’ is the better option, as it is a more advanced protocol and will allow you to sync your emails across multiple devices more easily. However, there are instances where POP3 may be preferable and it does have potential advantages in terms of simplicity and privacy.
The settings to enter into the remaining fields are as follows:
If you selected ‘IMAP’:
Incoming Mail Server: imap.mail.att.net
Outgoing Mail Server: smtp.mail.att.net
User Name: Your full email address.
Password: The password for your SBCGlobal email account.
If you selected ‘POP3’:
Incoming Mail Server: inbound.att.net
Outgoing Mail Server: outbound.att.net
User Name: Your full email address.
Password: The password for your SBCGlobal email account.
Before completing the setup process, click on the ‘More Settings’ button and then the ‘Advanced’ tab. Make sure you have checked the box labelled ‘This Server Requires an Encrypted Connection (SSL)’, then from the drop down menu next to ‘Use the Following Type of Encryption’, select ‘SSL’.
Additionally, enter the following:
If you selected ‘IMAP’:
Incoming Server: 993
Outgoing Server: 465
If you selected ‘POP3’:
Incoming Server: 995
Outgoing Server: 465
Then, click ‘OK’, followed by ‘Next’, and then ‘Finish’.
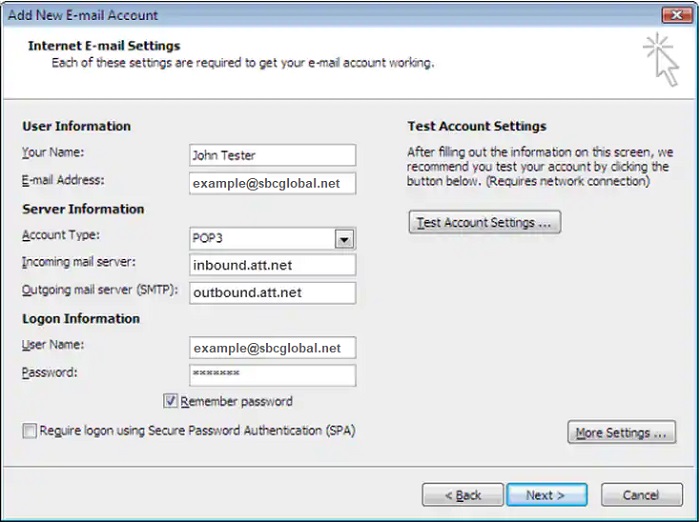
Common Problems With SBCGlobal Email on Outlook.
At times, users may run into problems when attempting to use SBCGlobal Email on Outlook. The first thing to check is that you have definitely entered the setup information correctly, paying particular attention to your email address, password, and ensuring you have entered the right settings for the email protocol you selected.
If that does not resolve the problem, you may want to try using the alternative email protocol to the one you selected. So, if you initially tried using POP3, try using IMAP instead, and vice versa.
During the setup process, you will see an option labelled ‘Test Account Settings’. Try clicking this button to run a test on the settings you have entered. This may help you to pinpoint whether the issue is with the settings you have entered, or with something else. If your settings pass the test, move on to the next step.
Finally, some users find that they experience issues with their anti-virus software causing interference with their email software. The best way to fix this is to simply temporarily disable your anti-virus software. Of course, you will need to remember to enable it again after you have finished using Microsoft Outlook.